よく読まれる記事は、「人気記事」と呼ばれる。
そんな人気記事を作るために、日々ライターは寝る間も惜しんで書き続けている。
今回は、その人気記事を簡単に表示できるWordPressプラグインを紹介したい。
それが、「Wordpress Popular Posts」というプラグインだ。
さっそく、「Wordpress Popular Posts」の設置と使い方を見ていこう!
目次
WordPress Popular Postsをインストール!
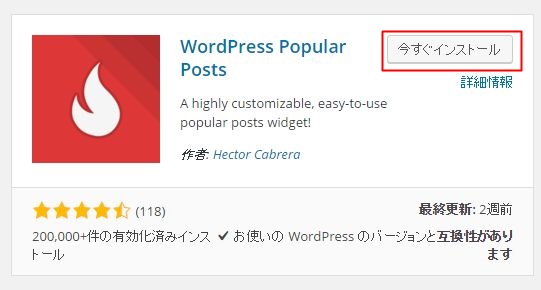
上記の「Wordpress Popular Posts」の画像をインストールするために、以下の流れでやってみよう。
【Wordpress Popular Postsインストールの流れ】
|
上記のインストールの流れでやれば、「Wordpress Popular Posts」のインストールは、完了です。
もし、インストールの流れが分からない場合は、WordPressプラグインをインストールする方法を見ながらやってみてください。
続いて、「Wordpress Popular Posts」の設定をしていこう。
WordPress Popular Postsの設定
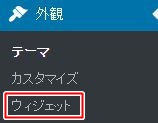
「Wordpress Popular Posts」の設定をするには、上記の画像のとおり、「ウィジェット」から設定する。
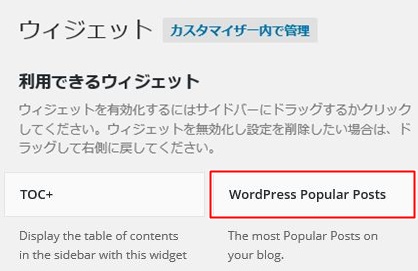
上記の画像に「Wordpress Popular Posts」という項目があるので、これをクリックする。
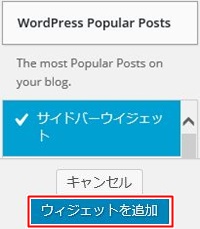
すると、ウィジェットをどこに設置するかを選択することができます。(※ブログのテンプレートによって設置数が異なります。)
とりあえずサイドバーに設置するため、「ウィジェットを追加」を押す。
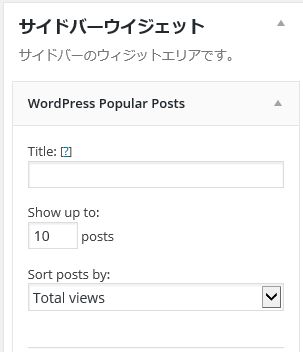
設置できれば、上記のようになります。
ここから、「Wordpress Popular Posts」の細かい設定をしていきます。
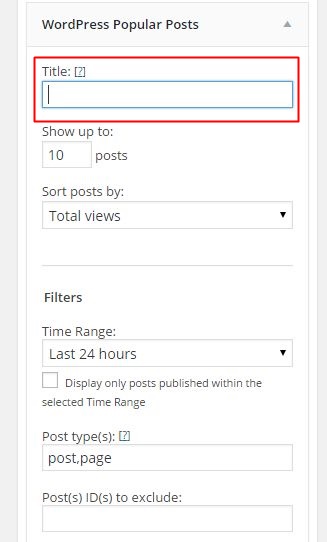
空欄になっている「Title」を記載します。
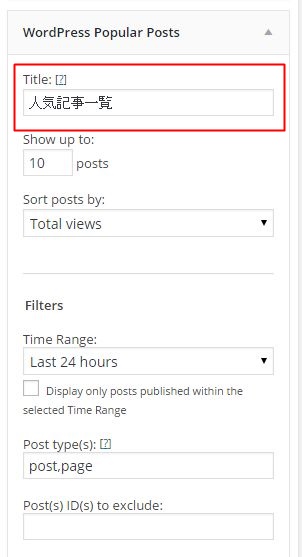
「Title」を「人気記事一覧」や「人気記事」などの言葉に記入します。
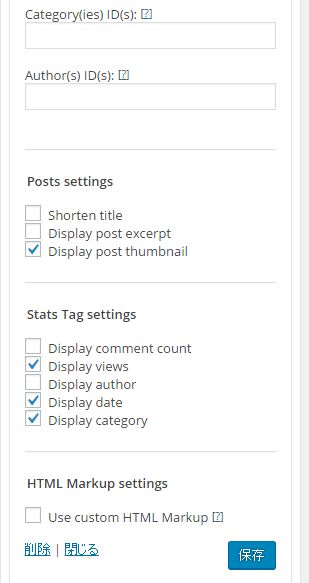
上記の画像のとおりに以下の項目をチェックします。
【チェック項目】
|
チェックをしたら、一度、保存します。
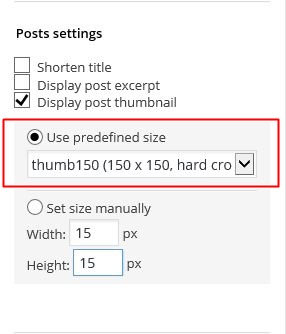
保存すれば、「Display post thumbnail」のサムネイルのサイズを設定することができます。
「Use predefined size」は、決まったサムネイルのサイズが用意されています。
今回、「Use predefined size」を選んでいます。
「Set size manually」は、自由にサムネイルのサイズを変更できます。
Width(幅)とHeight(高さ)は、それぞれ15pxになっているので、ブログテンプレートに応じて、しっくりくるサイズに幅と高さの数値にいじってみてください。
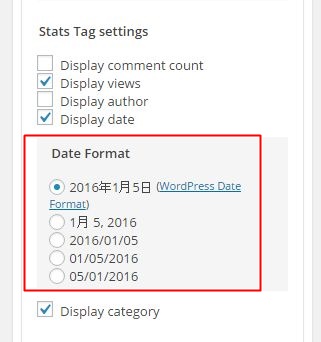
続いて、「Display date(日付)」の表示を選択できるので、そのままでいい場合は、そのまま保存をクリック。
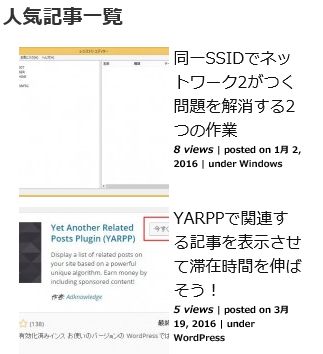
設定が上手くできていれば、サイドバーにこんな画像が並んでいます。
たくさん記事があり、たくさんの人に読まれていれば、人気記事として下にずらっと記事が並ぶことになります。
これで、「Wordpress Popular Posts」の設定は終了です。
人気記事を表示する利点
人気記事の表示には、大きな利点があります。
それは、人気記事を表示できれば、ユーザーに何が読まれているのかを閲覧数を通じて知らせることができ、ユーザー自身も人気な記事と分かれば、気になって読みたくなるということです。
この効果は、人気記事をきっかけに他の記事も読んでくれるようになるため、結果的に、ブログの滞在時間を伸ばすことにも繋がります。
人気記事を表示しよう!
「Wordpress Popular Posts」で人気記事を表示することの良さを少しは、理解できたのではないでしょうか?
もし、少しでも理解できたのなら、今すぐにでもこの「Wordpress Popular Posts」を設置して、人気記事を表示させてみよう!
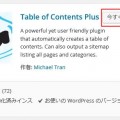
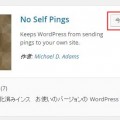
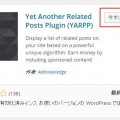
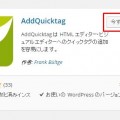
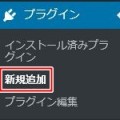
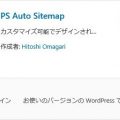
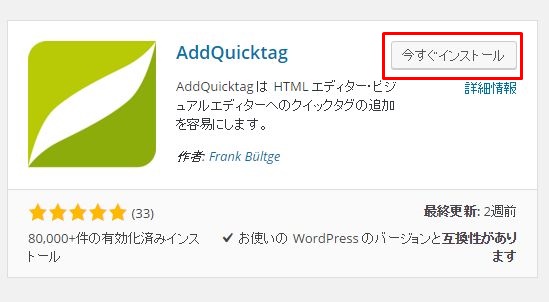
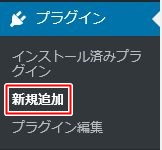
コメント