無線LANを使っている環境でネットワークに接続する際には、SSID名とパスワードを入力することでネットサーフィンを楽しんでいるかと思います。
しかし、いつのまにかネットワークの不具合やらで無線LAN機器に再度ネットワークのSSID名やパスワードを打ち込んでも接続している状態と同じSSID名(ネットワーク名)で「ネットワーク2」と表示されます。
そこで、今回は「ネットワーク2」と表示される問題を解消する方法を記しておきます。
目次
SSID名がネットワークに2つ出現!
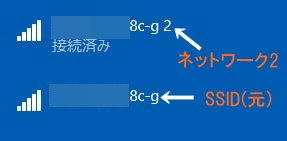
とりあえず上記画像のネットワーク接続で「ネットワーク」にSSID名に同一の名前で2つ出現していることが分かります。
通常なら、「ネットワーク2」のSSID(ネットワーク名)を削除すれば、「ネットワークから消えるのでは・・・」と思うかもしれません。
しかし、この問題は、例え、「ネットワーク2」のSSIDを削除をすることができても、パソコンの再起動やシャットダウンを一度でもやってしまうと、元のSSIDも消える問題が起こるのです。
つまり、「ネットワーク2」を消すと元の設定しているSSIDまで同時に消えてしまい、再度、ネットサーフィンをするために、無線LAN機器に「SSID」と「パスワード」を打ち込まなければいけなくなるのです。
また、例え、再度、ネットワークの元のSSIDやそのパスワードを入力できたとしても、必ず、元のSSIDとセットで「ネットワーク2」が現れます。
要するに、これらの作業を解消するためには、少しばかり荒療治をしなければ、「ネットワーク2」を解消することができないのです。
ネットワーク2の解消手段
「ネットワーク2」を解消する手段として、「レディストリエディター」を使用します。
それでは、パソコンの検索窓に「regedit」と打ち込みます。
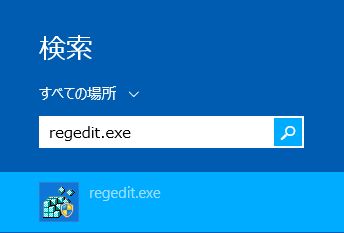
もしくは、以下のとおりファイル名を指定して実行します。
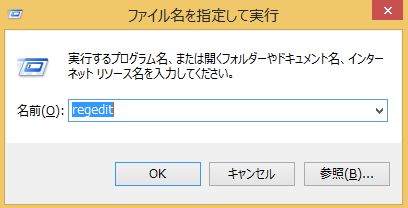
「レディストリエディター」とは、Windowsのレディストリというものを修正するためのソフトウェアで通常、どのパソコン(Windows)の中にも付属されているもので、これを使用してネットワークに表示される「ネットワーク2」を排除していきます。
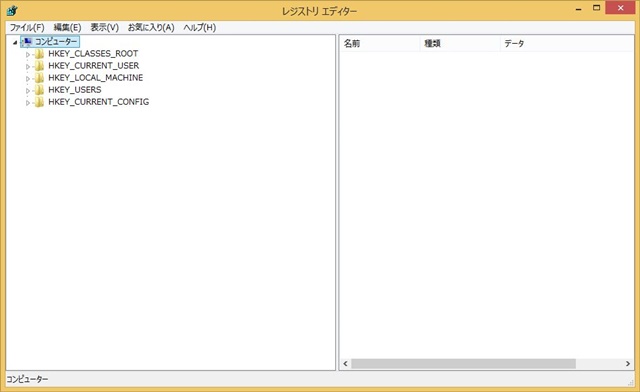
すると、上記の「レディストリエディター」の画面が開きます。
そして、「HKEY_LOCAL_MACHINE~SOFTWARE~Microsoft~WindowsNT~CurrentVersion~NetworkList~Profiles」までツリーをずらしていけば、「ネットワーク」を設定しているレディストリがフォルダのように構成されているので、該当する問題のネットワークの「SSID」を削除していきます。
ネットワーク2をレディストリエディターで削除
それでは、「レディストリエディター」を開いて、該当するツリーまでたどり着いたら、さっそくこの中から該当する問題のネットワークの「SSID」を削除していきます。
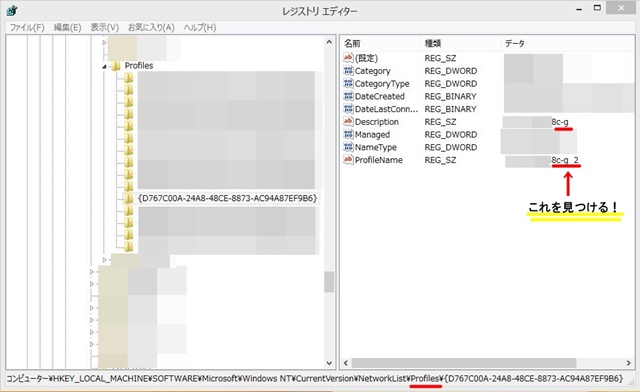
すると、上記の画像からネットワークの問題になっている「ネットワーク2」を発見することができます。
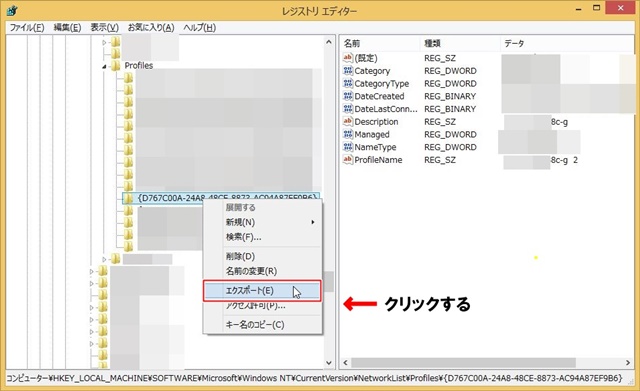
これを消せば、「ネットワーク2」は消すことができますが、「レディストリ」は一度消すと修復することが難しいため、念のため「エクスポート」しておきます。
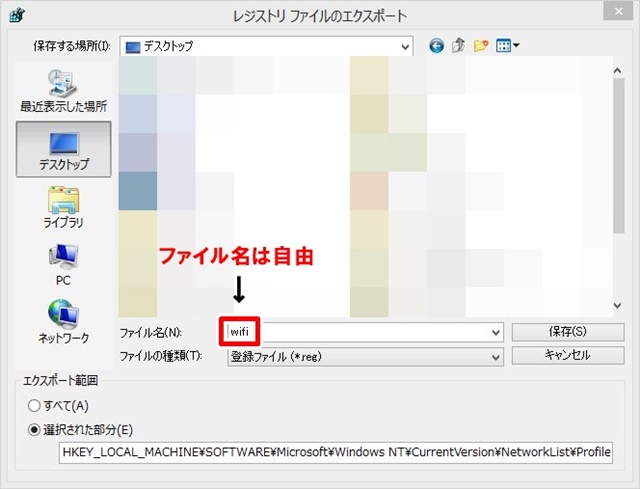
続いてこの画面が出たら、とりあえず名前は何でもいいのでデスクトップにでもレディストリのファイルを保存しておきます。
これで、やっと「ネットワーク2」を消すための準備ができましたので、該当するレディストリを削除していきます。
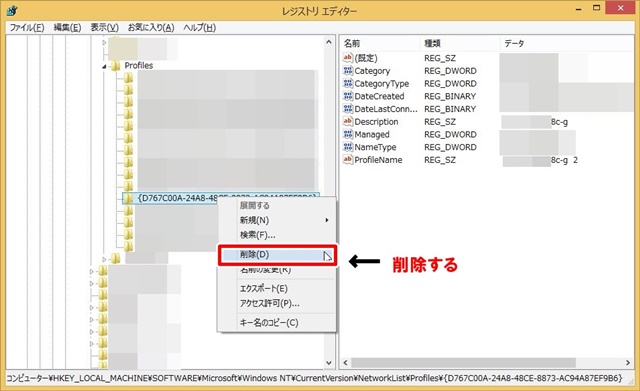
選択フォルダを削除する。
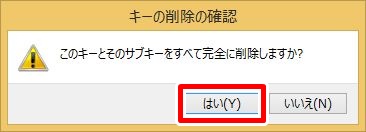
「このキーとそのサブキーをすべて完全に削除しますか?」という画面が出たら、「はい」をクリックする。
上記の2つの画像を参考に消していきますが、これで終わりではありません。
これだけでは、「ネットワーク2」そのものを消すことはできません。
なぜなら、元の「SSID」も削除しなければならないからと「SSID名がネットワークに2つ出現!」で書いたように一方だけ削除しても「ネットワーク2」を消すことはできないからです。
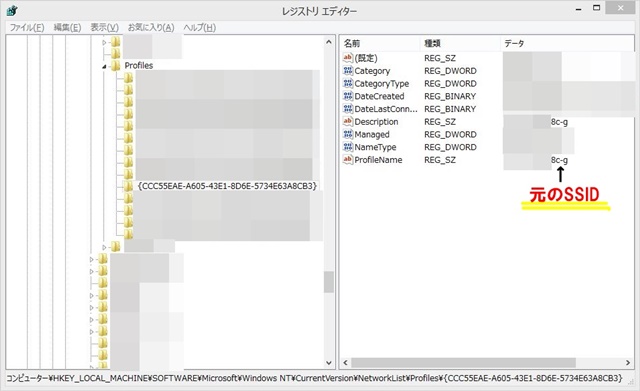
なので、上記の画像で元の「SSID」のレディストリを「ネットワーク2」で削除したとおり削除していきます。(※念のため元の「SSID」もエクスポートしておく!)
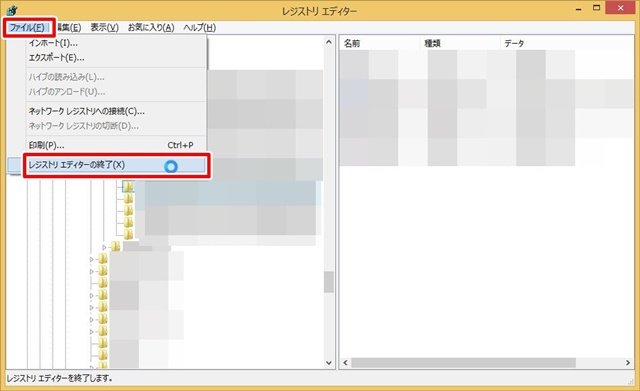
これで該当するSSIDの削除が終われば「レディストリエディター」を閉じます。
ネットワークをSSIDを削除後再起動
ここまで「レディストリエディター」で該当するSSIDを削除していると思いますが、まだ終わりではありません。
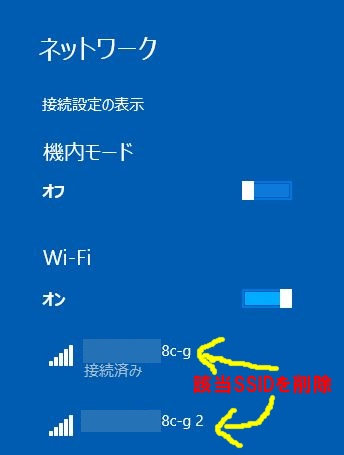
続いて上記の画像にある「ネットワーク」に該当するSSIDを全て削除する。
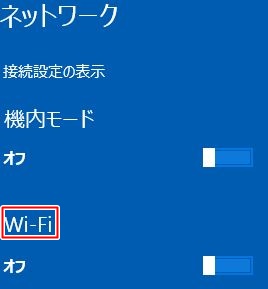
「ネットワーク」から該当するSSIDを全て削除したら「ネットワーク」をオフにします。
この手順まできたらあとはパソコン(Windows)を再起動します。
再起動後は、再度無線LAN機器に該当するSSIDでネットワークを繋げてみてください。
ネットワークに「ネットワーク2」が出現しなくなっていると思います。
もしも、何度、やってみても「ネットワーク2」が消えない場合は、以下の方法を試してから、再度やってみて下さい。
まずは、コントロールパネルからネットワークと共有センターを開き、「アダプターの設定の変更」を開きます。
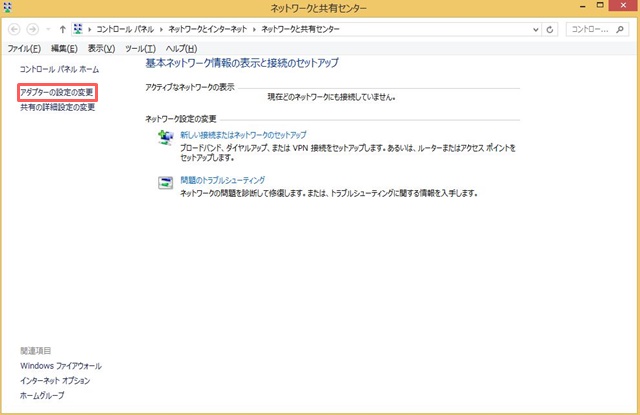
ネットワーク接続を開いたら、Wi-Fi(ワイファイ)で使っているアダプターがあるはずなので、該当するアダプターをクリックして、「この接続の名前を変更する」を表示させます。
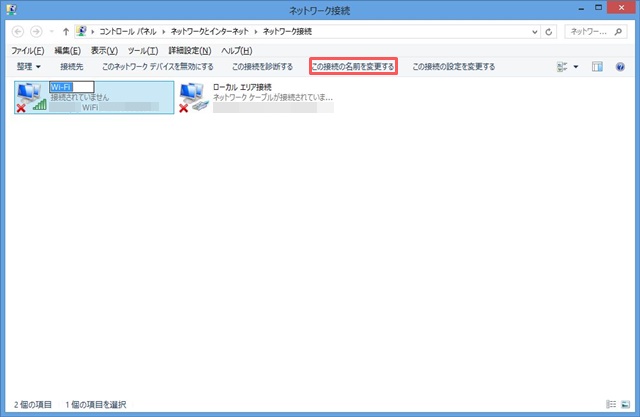
表示できたら、後は、「Wi-Fi」や「ワイファイ」などアダプターの名前を変更してみて下さい。(※同じ名前を使いたい場合は、名前の最後にスペースキーで少し空欄を開けると使うことができます。)
この名前の変更時、念のため、Wi-Fiの接続を切ってから変更して下さい。
ネットワーク2を消すためのまとめ
ネットワーク2を消すために簡単にまとめておくと、以下のとおりです。
|
念のため再度PCを再起動してネットワークに「ネットワーク2」が出てこないか確かめ出てこなければ成功です!
以上が「ネットワーク2」を消すための手順です。
もしも、「ネットワーク2」が出てくるのであれば、再度、上記の流れを実行をしてみてください。
上手くいかない場合は、手順が抜けているか、順番が間違えているかのどちらかです。
そして、「ネットワーク2」を消すために大事なことは、「順番どおりの手順」で行うことです。
誤った方法で行うと、必ず、SSIDが2つ出てきます。
また、レディストリエディターで該当するSSIDの箇所を削除後、必ず、繋いでいたネットワークから該当するSSIDを全て削除してから再起動をしてください。
どちらか一方でも「ネットワーク2」を消すことはできないので、注意して行って下さい!
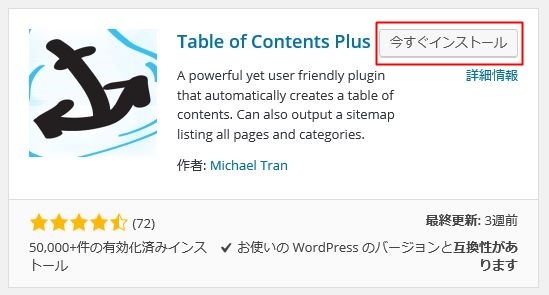
コメント