ワードプレスで記事を作成する際に見出しタグを使って記事を作成することがあると思います。
ですが、見出しタグをたくさん使って記事を張り切っていっぱい書くと長くなりますよね。
また、どの見出しにどんな文章が書かれているのかを探すのも大変になります。
そこで、役に立つのが「目次」です。
なので、「目次」を簡単に設置できるWordPressプラグイン、「Table of Contents Plus」の設置方法と設定方法を紹介します。
目次
Table of Contents Plusインストール
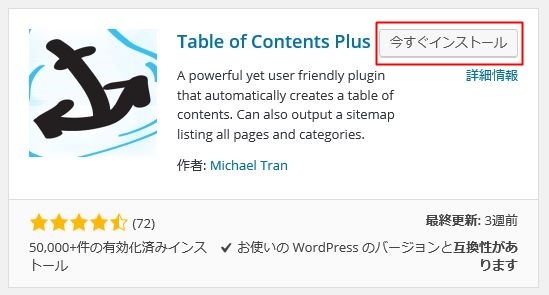
上記の「Table of Contents Plus」の画像をインストールするために、以下の流れでやってみよう。
【Table of Contents Plusインストールの流れ】
|
上記のインストールの流れでやれば、「Table of Contents Plus」のインストールは、完了です。
もし、インストールの流れが分からない場合は、WordPressプラグインをインストールする方法を見ながらやってみてください。
続いて、「Table of Contents Plus」の設定をしていこう。
Table of Contents Plusの設定
「Table of Contents Plus」のインストールが終われば、目次を表示させるために、以下の設定をしていこう。
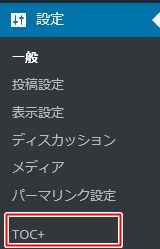
「Table of Contents Plus」を設定をするために、上記の画像で、「TOC+」をクリックしよう。
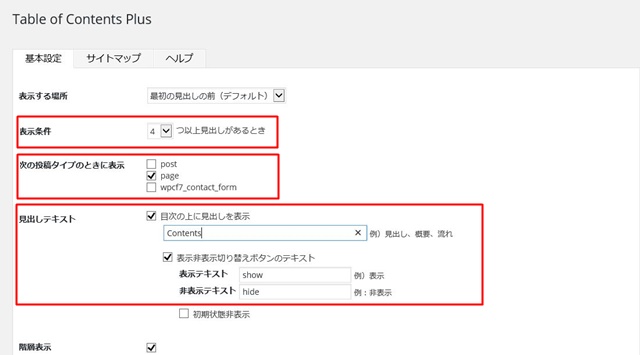
すると、上記の画像で設定する前の画面がでるので、設定していきます。
この中で、「表示条件」や「次の投稿タイプのときに表示」、「見出しテキスト」を設定していきます。
表示条件
この表示条件では、見出しの数が4つ以上の見出しがあるときになっているので、最小数の2つ以上の見出しがあるときに「数字」を変更。
最小数2に変更すると、見出しタグを2つ以上使っているなら、目次が表示されます。
次の投稿タイプのときに表示
「page」とは、固定ページのことで、固定ページとして目次を表示するかどうかの項目。
「post」とは、投稿ページのことで、投稿ページに目次を表示するかどうかの項目。
どちらも目次を出したいなら、両方にチェックしよう。
今回は、「page」の項目のチェックを外して、「post」の項目にチェックをしています。
見出しテキスト
「Contents」になっているので、日本語にしたいなら、「目次」と入力。
表示テキストの「show」を修正したいなら、「表示」。
非表示テキストの「hide」を修正したいなら、「非表示」。
と分かりやすい言葉に変えておこう。
Table of Contents Plusの設定が終わったら、下にスクロールして「更新ボタン」をクリックしよう。
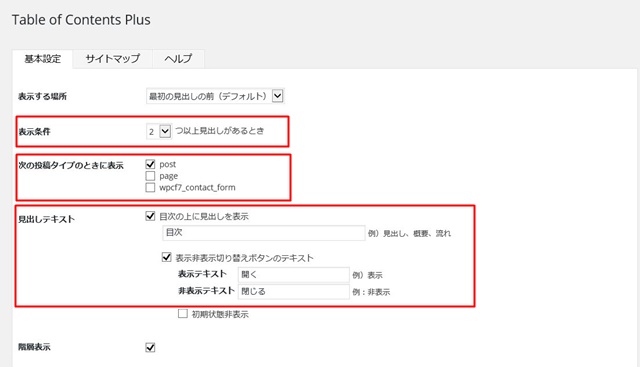
設定が完了すれば、上記の変更した画像が出るので、投稿している記事に「目次」が表示されているかどうか確認してみよう。
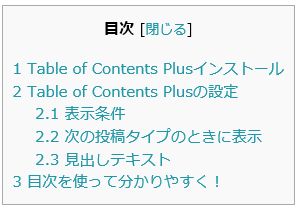
投稿して記事に上記の画像が出ていれば成功です。
今回は、この記事の投稿がこのような「目次」になっているので、参考にしてください。
もしも、投稿している記事に「目次」が表示されないなら、見出しの数が少ないか、設定が間違っている可能性があるので確認しておこう。
目次を使って分かりやすく!
目次を使えば、どの見出しから何が書かれているのかが瞬時に分かる。
もし、文章が長くなるときや見出しを多く使っているのなら、ぜひこのプラグインを使って一目で分かるようにしておこう!
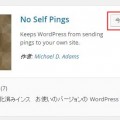
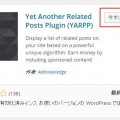
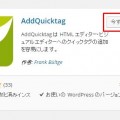
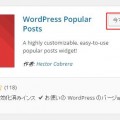
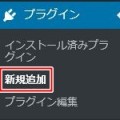
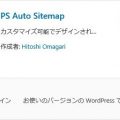
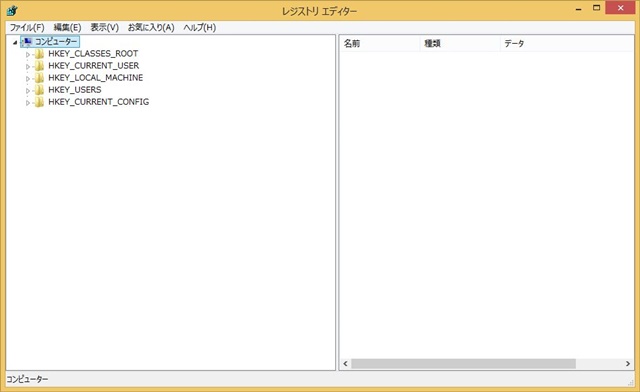
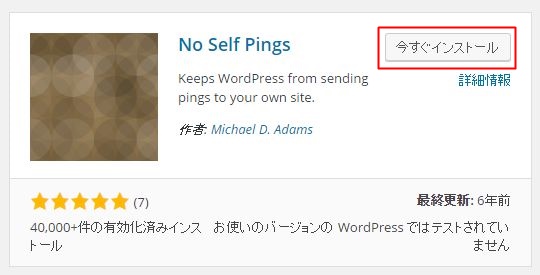
コメント